Установка и настройка VirtualBox
Опубликовано пн, 26/01/2015 - 23:23

VirtualBox (Oracle VM VirtualBox) — программный продукт виртуализации для операционных систем Microsoft Windows, Linux, FreeBSD, Mac OS X, Solaris/OpenSolaris, ReactOS, DOS и других.
Проще говоря, это виртуальный компьютер, со своим железом, позволяющий Вам установить на него довольно большое разнообразие операционных систем. Виртуальная машина прекрасно подходит для разработки сайтов и приложений. Зачем париться с виртуальной машиной, скажете Вы, когда можно взять тот же Openserver, Denwer и т.д., которые работают под виндой, в которых все уже настроено и работает из коробки?!
Причин для выбора виртуальной машины в качестве среды для разработки, на мой взгляд, несколько:
- Вы настраиваете нативную линуксовую серверную среду, такую же среду, в которой будет работать Ваше приложение после релиза. Что это дает? Меньшее количество сюрпризов на продакшен сервере после разработки.
- Вы получаете в распоряжение практически полноценный сервер, с выделенной памятью и процессорными ресурсами.
- Возможность отладить (оптимизировать) конфиги специально для Вашего сайта (приложения).
- И наконец, знания, полученные для настройки сервера, установки различных пакетов и конфигураций никогда не будут лишними.
Итак, нам необходимо будет установить VirtualBox, ubuntu, openssh-server, LAMP, drush.
Содержание
Установка VirtualBox
Для начала скачиваем VirtualBox с официального сайта[2].
После запуска экзешника будет предложено ввести имя виртуальной машины. Вводим имя, из типа ОС выбираем linux, версия - ubuntu.
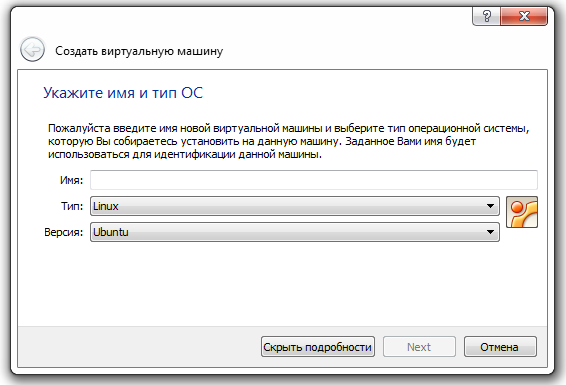
Далее выбираем объем оперативной памяти. Думаю, не стоит упоминать, что Вы должны выбирать именно оптимальный размер, а не отдавать всю память виртуальной машине - в этом случае и машина может не запуститься и Ваш основной компьютер будет ощущать острую нехватку памяти.
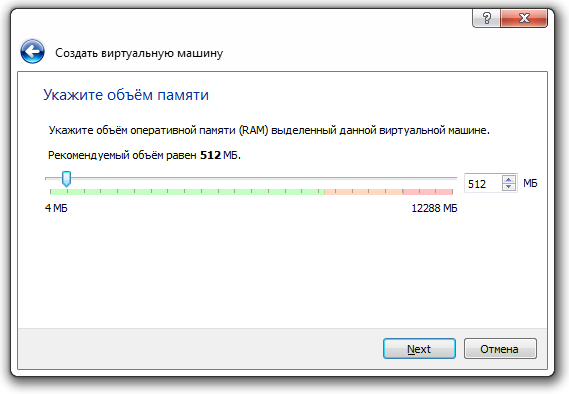
Если есть уже созданный диск можно выбрать его, если нет - создаем новый.
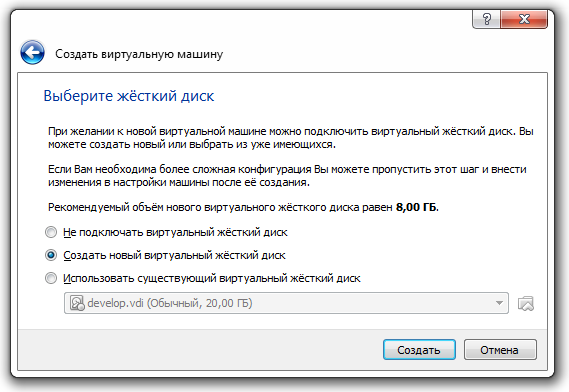
Оставляем тип диска по умолчанию и жмем Далее.
Выбор формата хранения. Для более быстрой работы рекомендуется выбрать фиксированный размер жесткого диска. Если на диске компьютера не так много места, можно выбрать динамический размер - он будет увеличиваться по мере заполнения. В нашем случае выбираем фиксированный.
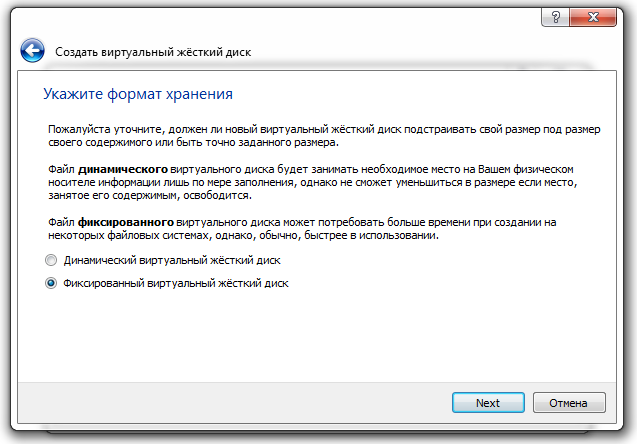
Далее указываем место на диске, где будет храниться образ виртуальной машины и указываем размер виртуального жесткого диска, не менее 8 Гб.
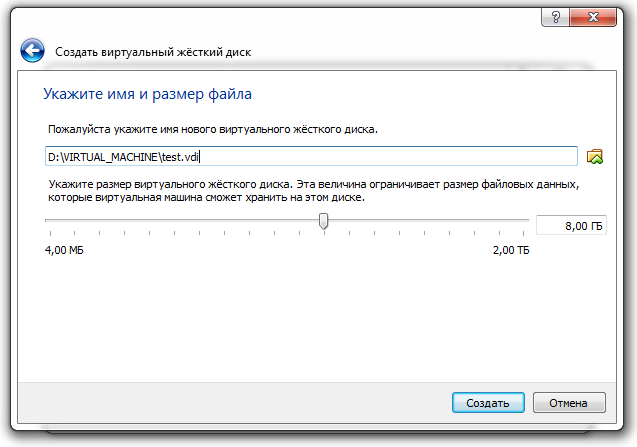
Жмем на кнопку Создать и ждем создание образа виртуальной машины.
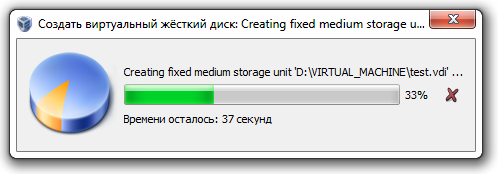
Настройка VirtualBox
Итак, образ виртуальной машины создан, теперь самое время внести корректировки в железо. Переходим в раздел Файл → Настройки.
Одна из первых вкладок - Система. Если Вы после установки памяти на этапе инсталляции решили увеличить (изменить) размер памяти, то именно здесь Вы можете подкорректировать размер оперативной памяти.
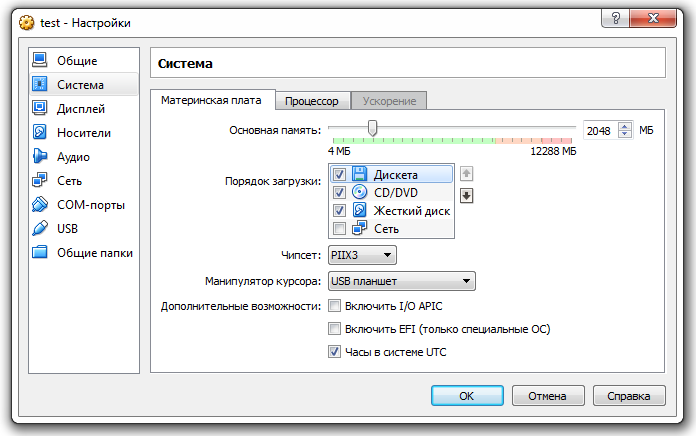
На горизонтальном табе Процессор выставляем желаемое количество ядер (если же у Вас одно ядро процессора - все оставляем как есть) и предел загрузки.
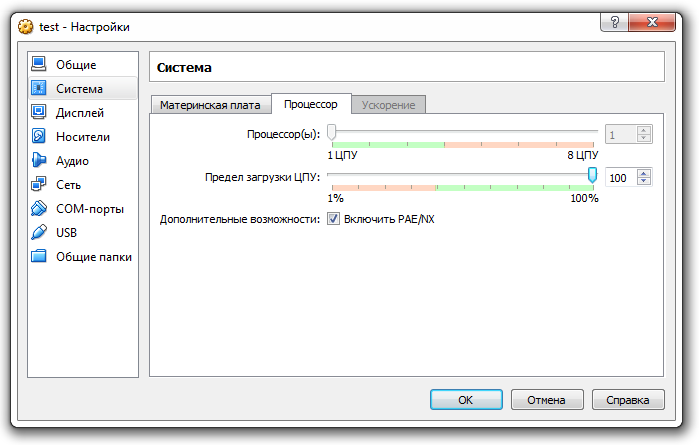
На табе Дисплей увеличиваем видео память и ставим галочку Включить 3D ускорение - это позволит виртуальной машине получить возможности 3D графики от основного компьютера.
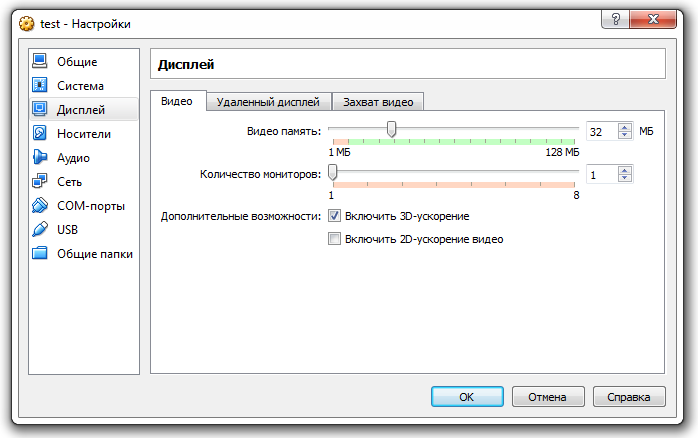
Вкладки Носители и Аудио не сильно нас интересуют, поэтому сразу переходим на вкладку Сеть. Здесь выбираем тип подключения - сетевой мост, а имя - из доступного в выпадающем списке.
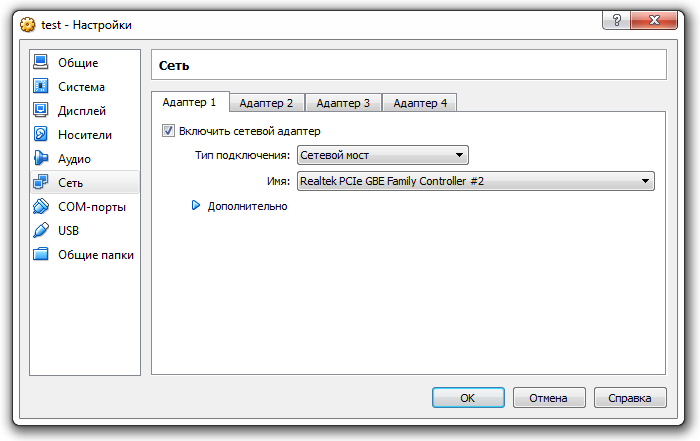
Теперь необходимо загрузить в виртуальный привод образ ubuntu. Я использовал версию 12.04. Выбрать подходящую версию и скачать можно также с официального сайта[3].
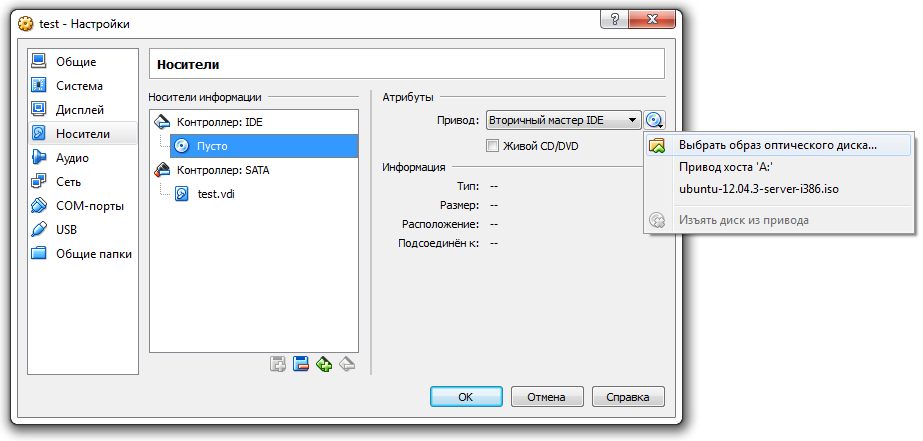
Далее запускаем нашу виртуальную машину и начинаем процесс установки серверной ubuntu.
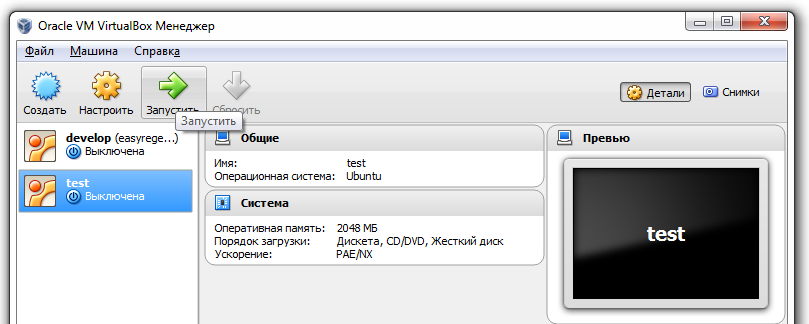
Установка ubuntu
Останавливаться подробно на процессе установки ubuntu не имеет смысла, в инете полно статей и видео уроков по этому поводу. Единственное, что хочется отметить, на последних шагах установки выберите дополнительную установку Openssh server и LAMP.
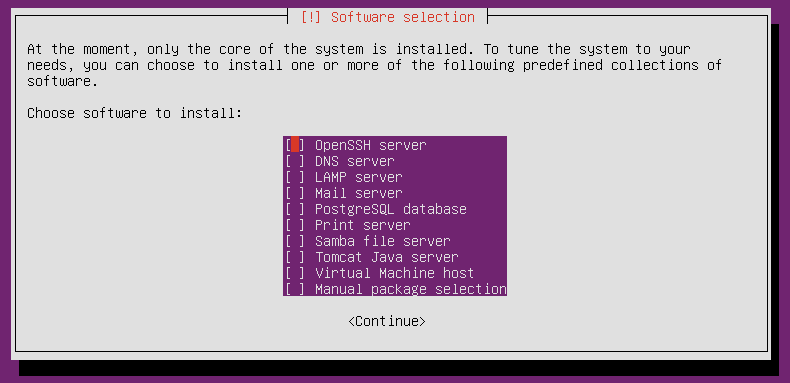
Установка drush
Для установки drush, запускаем виртуалку (если она не запущена), логинимся и используем команду
1 |
sudo apt-get install drush |
В следующей статье Установка Drupal на VirtualBox мы настроим ssh доступ и рассмотрим процесс установки Drupal на виртуальную машину.
Дополнительная информация по статье
- Версии программных продуктов, используемых в статье: VirtualBox 4.3.4, Ubuntu 12.04
- https://www.virtualbox.org/wiki/Downloads - страница загрузки VirtualBox с официального сайта.
- http://www.ubuntu.com/download/alternative-downloads - страница загрузки Ubuntu с официального сайта.




Новые комментарии